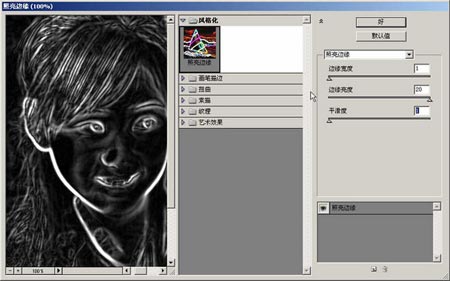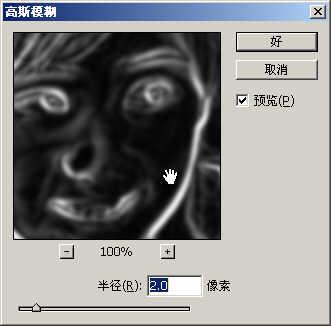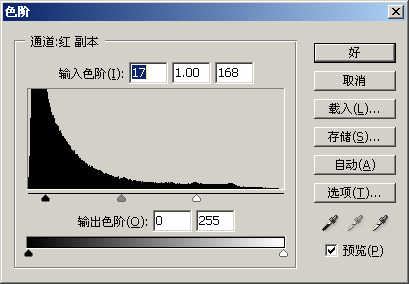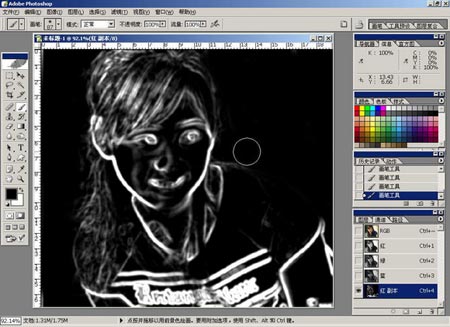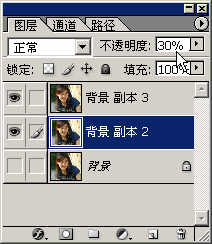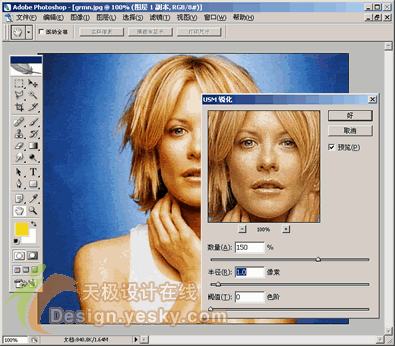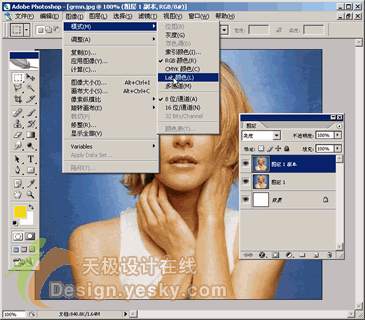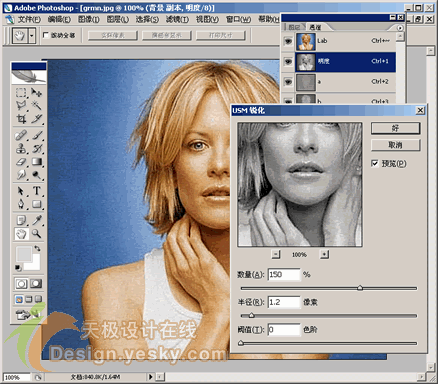1、激活通道面板,观察RGB三个通道,发现红色通道中的信息比较丰富,质量较高,决定用红色通道工作。复制红色通道为红色通道副本。执行滤镜-风格化-照亮边缘,参数如图:
对红色通道执行“滤镜-风格化-照亮边缘” (+放大该图片)
2、对红通道副本高斯模糊,如图:
对红通道副本高斯模糊
3、用色阶命令对红通道副本进行调整,参数如图:
用色阶命令对红通道副本进行调整
4、设置前景色为黑色,选择合适的笔刷工具把不需要锐化的部分涂掉,如远景等:
用笔刷工具把不需要锐化的部分涂掉 (+放大该图片)
5、选区已经做出来了,然后把红副本通道作为选区载入,回到图层面板,将背景复制一层,不要取消选区。执行滤镜-艺术效果-绘画涂抹,参数如图:
对复制图层执行“滤镜-艺术效果-绘画涂抹” (+放大该图片)
6、再将背景副本复制为背景副本1,将背景副本1移动到背景副本之下,将背景副本1的透明度改为30%,将背景副本改为滤色,目的是将画面稍微调亮:
复制背景副本并适当调整
调整后的图片效果:
第二种方法
图1
1.在Photoshop打开图像,并在图层面板上复制一个图层副本,将副本图层的模式修改为“亮度”(图2)。
图2
2.下面选择“滤镜”菜单下的“锐化—USM锐化”命令,在设置窗口中适当调节一下锐化参数,本例锐化数量为“150%”,半径是“1”像素,阀值不变(图3)。
图3
3.接着选择“图像”菜单下“模式—LAB颜色”命令(图4),在弹出的窗口中选择“拼合”图层确定。
图4
4.现在又回到图层面板,刚才的2个图层被“拼合”为了一个图层,我们选择这个图层复制一个副本,在“通道”面板中看到图层通道上增加了“明度”通道,选定这个通道,再使用“滤镜”菜单的“锐化—USM锐化”命令,设置好锐化参数将这个通道锐化处理(图5)。
图5
5.现在返回图层面板,把副本图层的模式修改为“柔光”,看看此时的图像不仅画面更清晰,色彩也更加绚丽了(图6)。
第三种方法
操作步骤
(1) 打开文件。使用 Photoshop CS 打开素材图片。
(2) 复制图层。点击【图层】浮动面板,选择【背景】层,按紧鼠标左键并将图层拖动到【创建新的图层】按钮放开,复制出新的图层,如图 30-4 所示。
点击该图片可放大观看
(3) 对图片进行锐化。使工作区位于【背景】层,关闭【背景 副本】层的可视性,使用【 USM 锐化】滤镜,对图片进行锐化,如图 30-5 所示。
点击该图片可放大观看
(4) 使用【去色】命令。使用工作区位于【背景 副本】,使用【图像】|【调整】|【去色】命令,把【背景 副本】的色彩改为黑白照片,如图 30-6 所示。
点击该图片可放大观看
(5) 使用【高斯模糊】滤镜。使用【滤镜】|【模糊】|【高斯模糊】-[半径20]对图像进行模糊处理,如图 30-7 所示。
(6) 使用【反相】命令。使用【图像】|【调整】|【反相】命令,把图像进行反相处理,如图 30-8 所示。
点击该图片可放大观看
(7) 调整【背景 副本】层的混合模式。使工作区位于【背景 副本】层,把图层的混合模式更改为【柔光】模式,如图 30-9 所示。
点击该图片可放大观看
小提示:在图片上使用【锐化】滤镜时,会把暗处的一些图像层次丢失,这里介绍如何把暗处的图像修补回来,先是新建一个图层,使用【去色】命令把图层的色彩去掉,再使用【模糊】滤镜进行模糊处理,然后再使用【反相】命令,最后更改图层的混合模式为柔光,这样就可以把暗处的图像层次修补回来。详细操作见以上几个步骤。
(8) 调整图片的色彩。把工作区转换到【背景】层,使用【曲线】工具调整图片的色彩,如图 30-10 所示。
点击该图片可放大观看
(9) 完成操作。整个实例操作完毕,完成效果如图 30-11 所示。